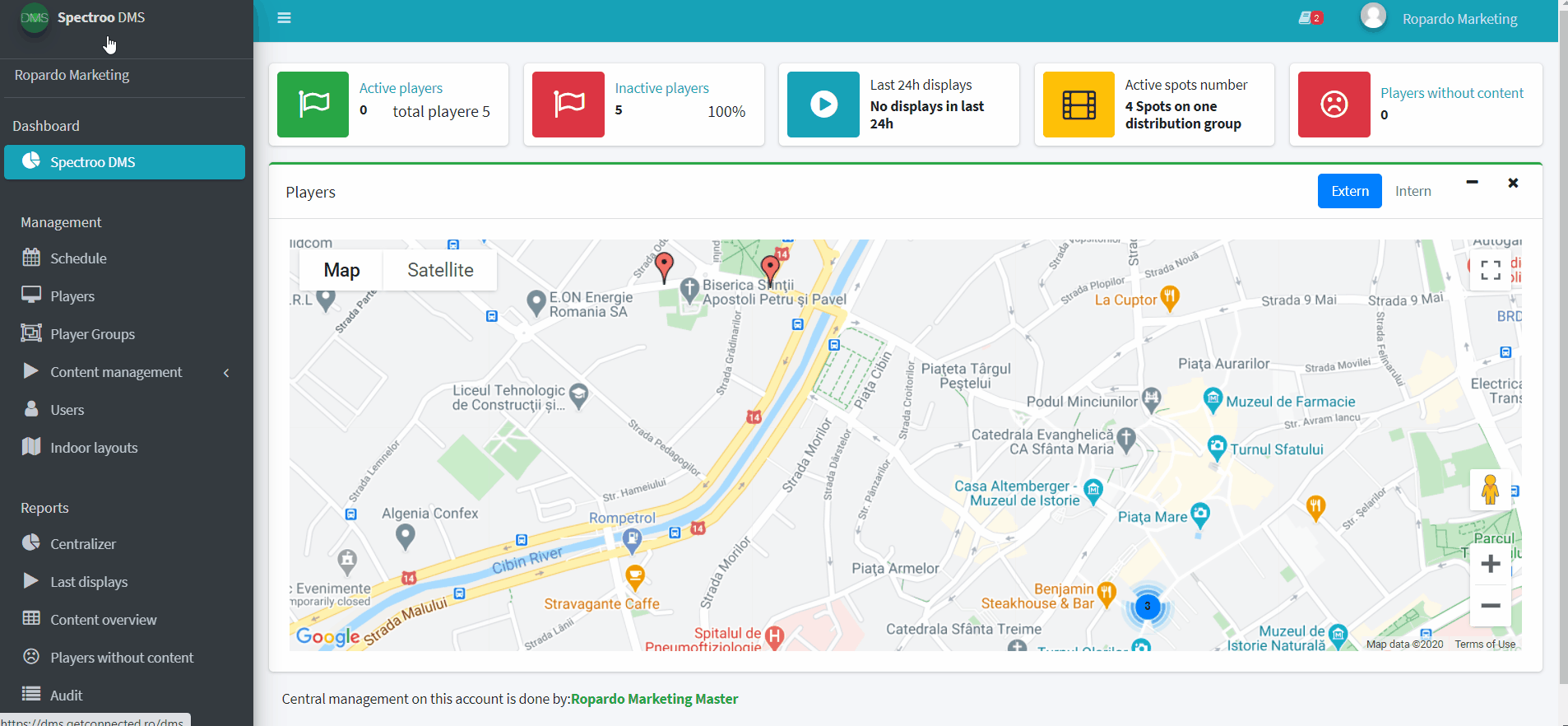Index
To further edit the player group you created or modify an existing player group, click on the name of the group or the Edit button (the pencil icon) in the Actions column, on right side of the screen.
Note: To have a video / photo or audio file available in a group of players, take a look at the Content Management section for more details about uploading content to the platform.
Each group of players has four sections / tabs:
1. Group details
This section is already completed when creating the player group; if you make changes, click Modify group after change. Watch the video below:
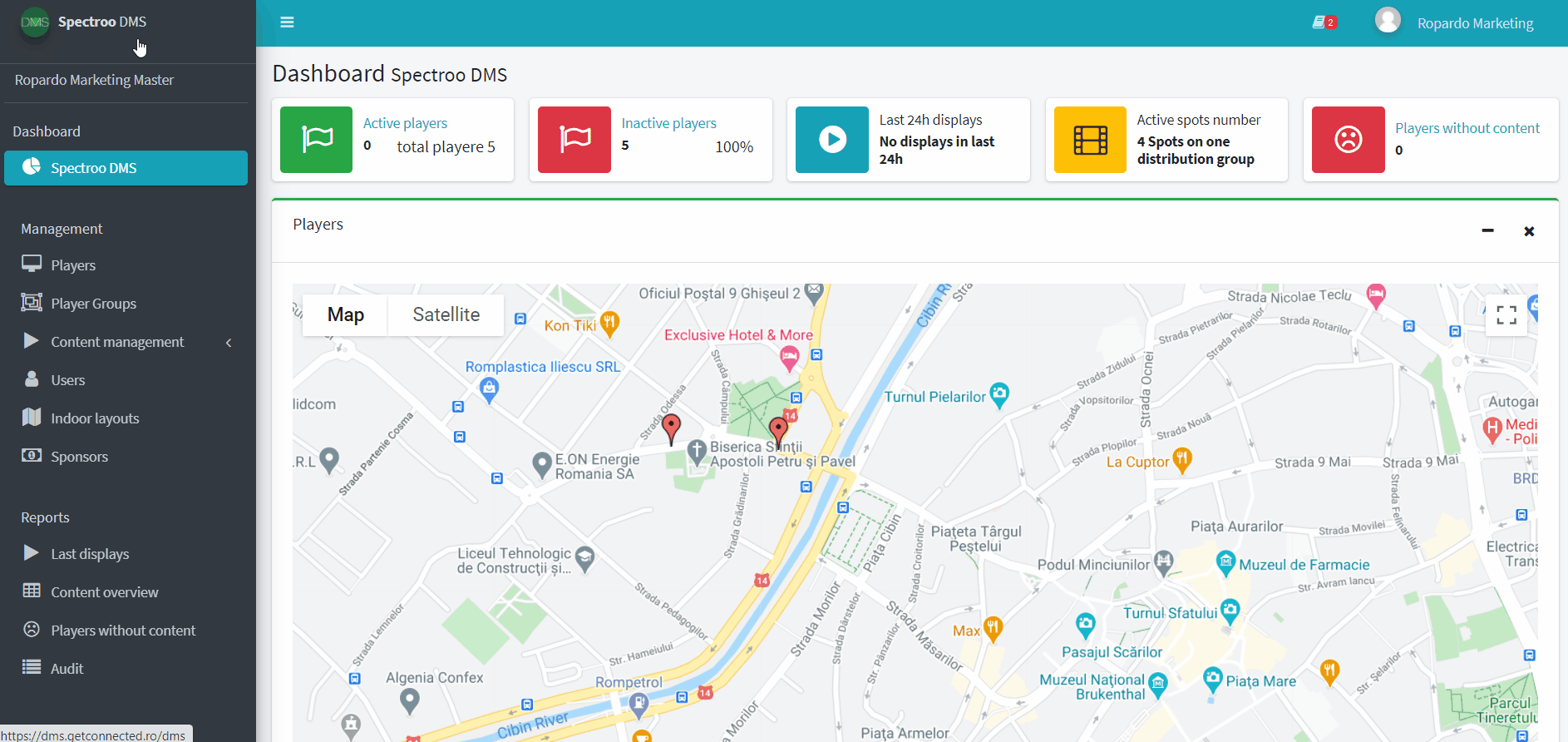
2. Video content
To add video content in a group select one or more files from the files already uploaded to the platform using the selector at the bottom of the page, as shown in the video below. After selecting the content, define the display time interval for the content and click the Save button.
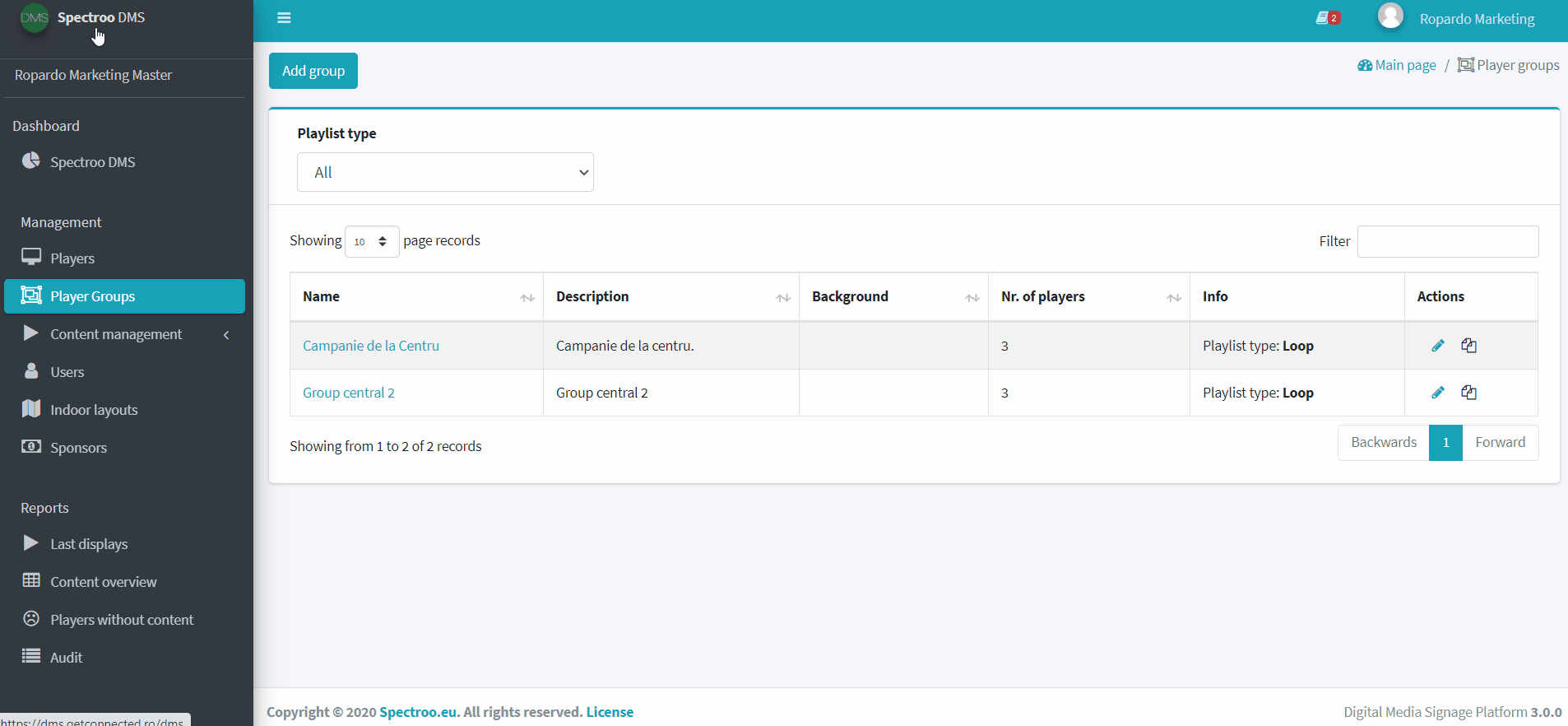
The position of a content in the playlist can be changed with “Drag and Drop” using the mouse or the up and down arrows from the video list.
All the actions available in the video playlist are :
- Move up/down
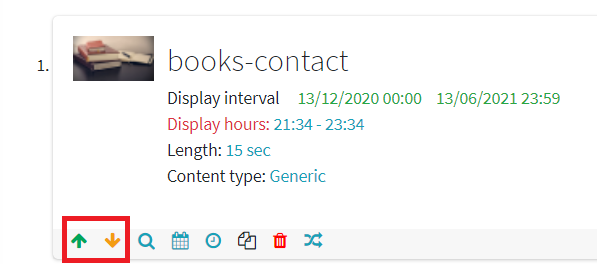
- View image/video

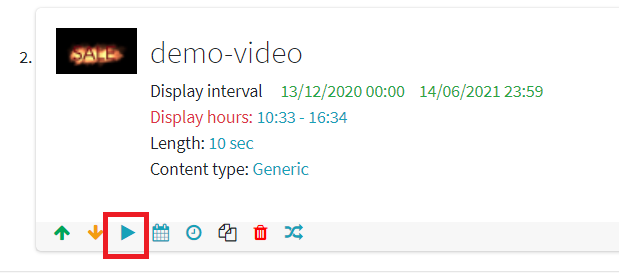
- Set different display intervals for each line

- Set different display time range for each line

- Duplicate line
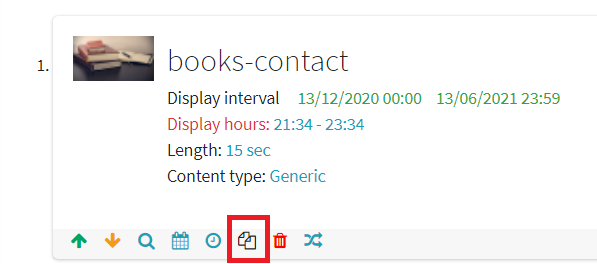
- Delete line
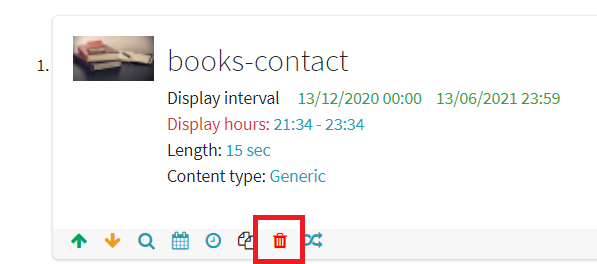
- Edit random content play

The facility to have random content in the playlist within the same position gives us the possibility to alternate the video spots in a playlist according to the variables taken over automatically such as “weather” eg: if it rains we display positions 1 and 3 in the slot with the 4 movies related to the position in the playlist where I inserted random spots.
3. Audio content
To add audio content in group of players, select from the audio playlist, that was previously configured in the section Content Management, and click on the button Change playlist.
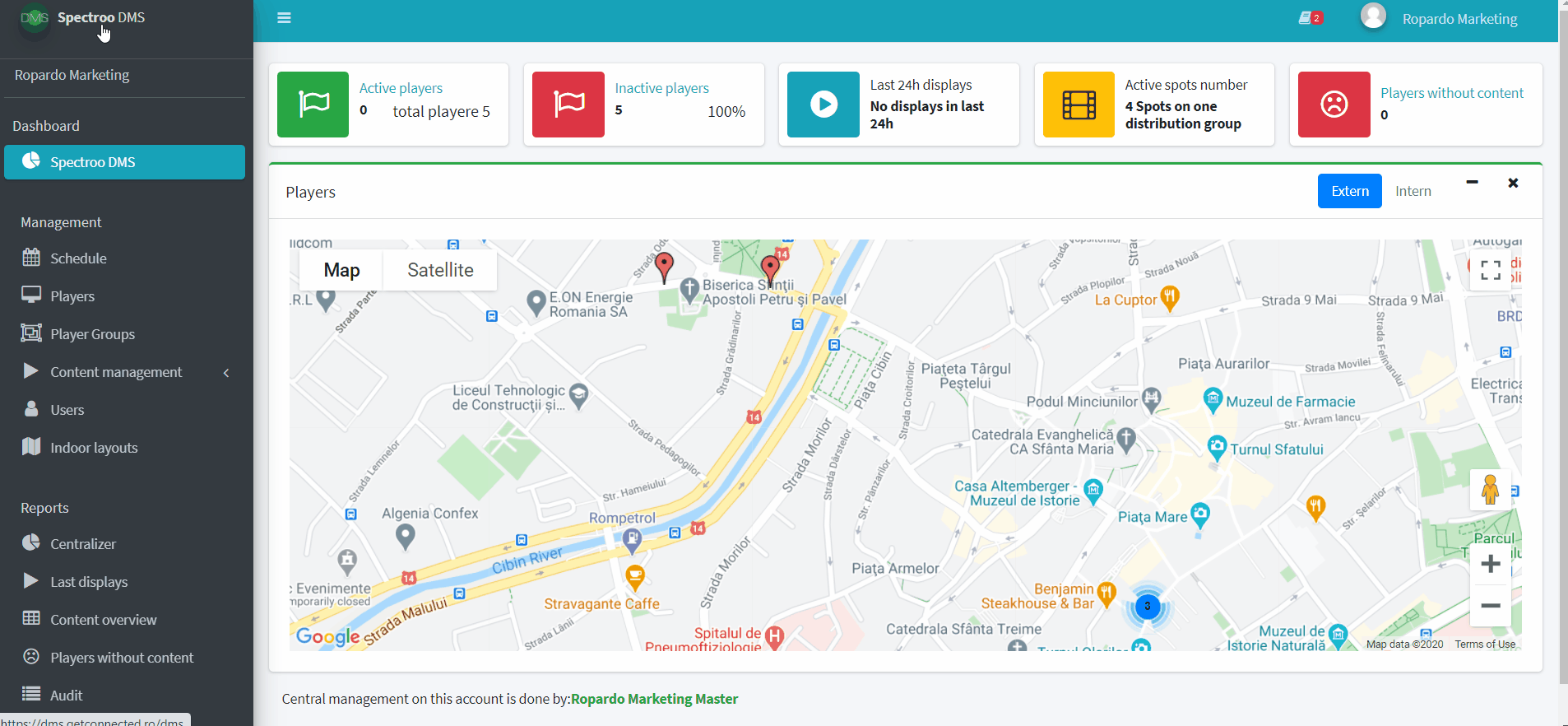
4. Include players/schedule
The section Included players / schedule offers an overview of the players included and the schedule for each player in case it is set. To modify the operating schedule, choose a schedule from Select schedule (the schedule was predefined in the Schedule section) and confirm your selection by clicking on the Apply schedule button.
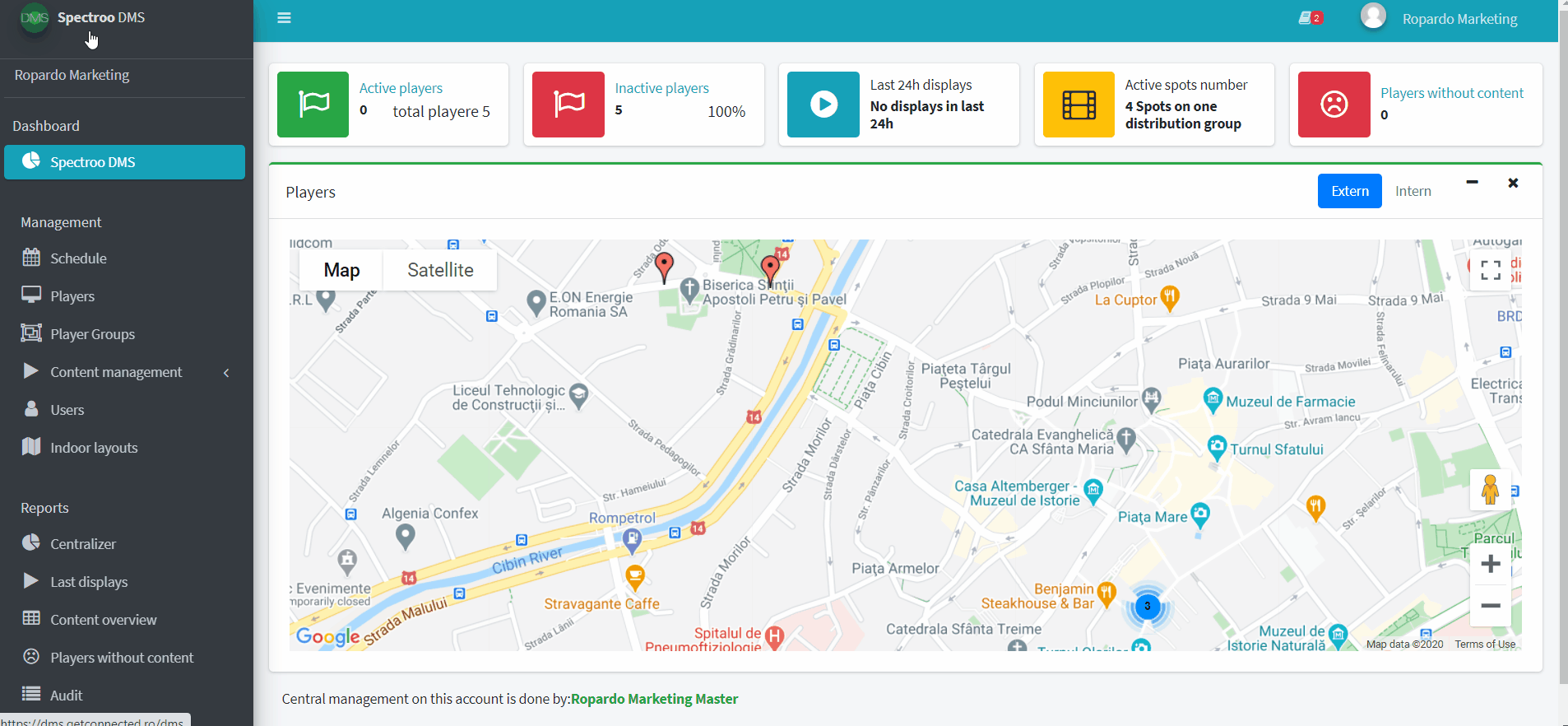
A group of players can contain two different types of players, as follows:
- Players in primary/main groups. These players will inherit the schedule and the background image set for that group and also the full video and audio content in that group.
- Players in auxiliary groups. From this type of group, the players will take over only video content set as auxiliary playlist. In this case, the player will play the playlist from the main group and the video playlist in the auxiliary groups it was uploaded in.
To add a player in a group, other than the main group, select the player in the section Players included / Schedule as illustrated below, and click on the Add player button.
For each player, you can view the playlist components and the order of the spots by clicking on the Playlist on the Player icon, from the Actions section.
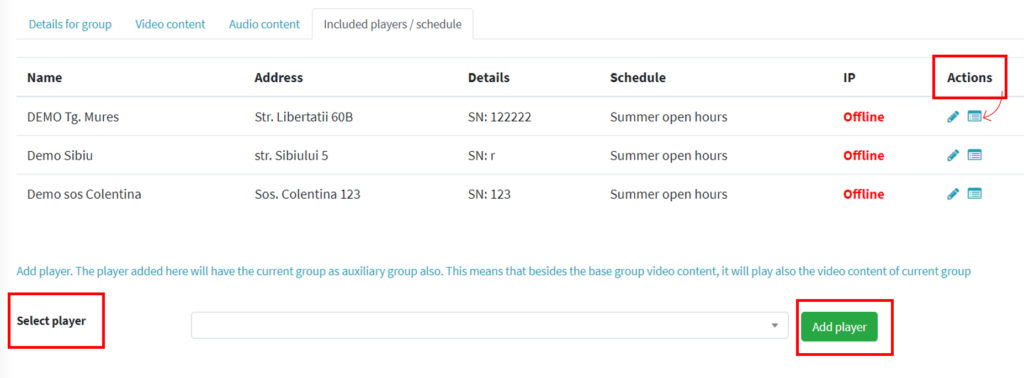
If you access the platform with a master account, the player group has the role to distribute video content on more local groups with just one click.
How to send content from a central groups on more local groups?
Create a new group from a master account.
In the details section of this new group, the Audio tab/section is automatically replaced with Group mapping. Here you can see the list of the local player groups that you can map (green arrow) or delete (red arrow) with your central player group.
Group mapping = content added to this central group in the video content section reaches all mapped groups, by default all players that are part of mapped groups with a single click.
Here’s how to access the “Group mapping” section and how it looks: