The Spectro:o web administration platform is the place where magic happens. But in order to make the best of the platform we highly encourage new users to follow a few simple steps.
Step 1: Before anything else, please check the cables to see if they are properly connected to a terminal (TV, display, etc). Then plug in the player to a power socket.
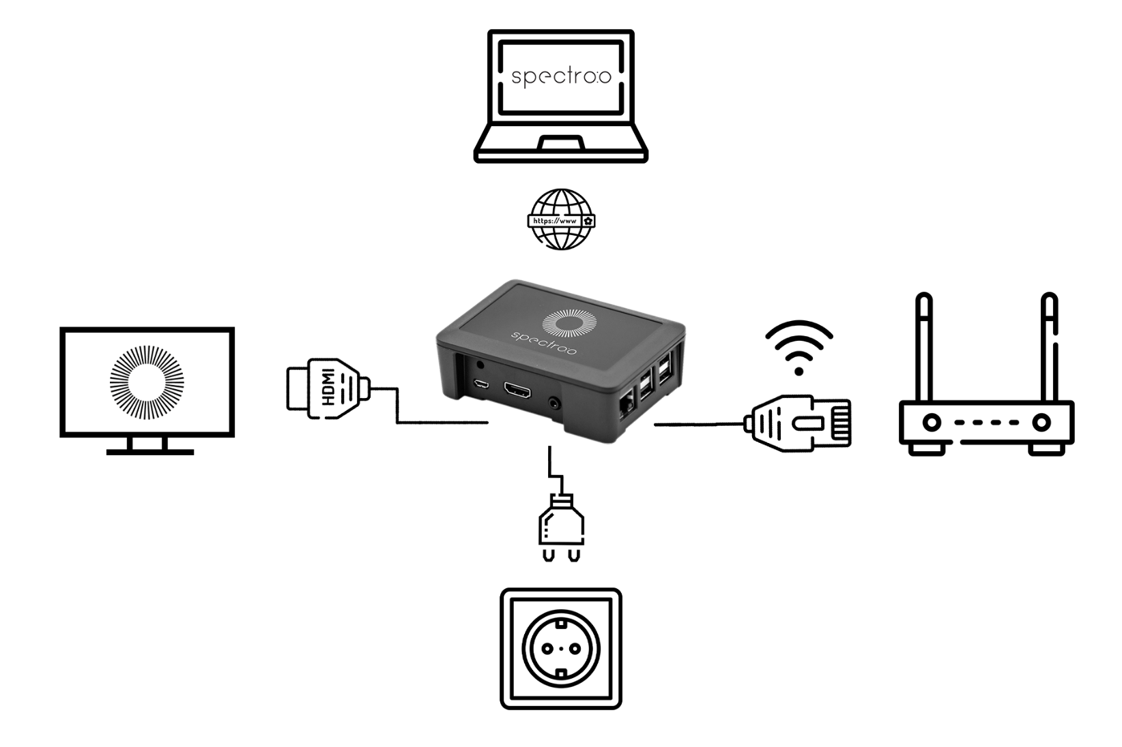
Step 2: How to access the Web Administration Platform?
The very first step is to log in to the web administration platform. So, to log in please click here. Next, you need to fill in your credentials and click Sign in.
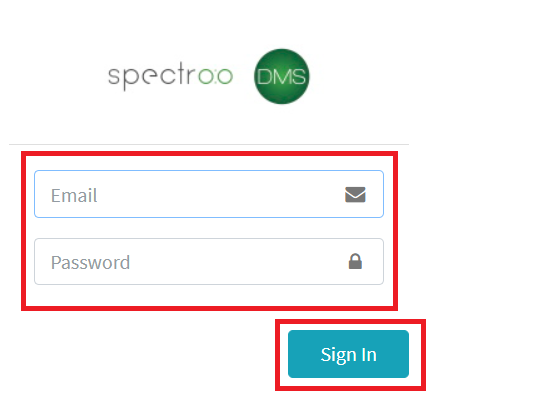
Step 3: How to add content on the platform?
After you log in you have access to the main Dashboard. Go to the Content Management section on the left side of your screen. Here you can add your content.
Notice: when we say content we mean any type of content, be it an image or/and a video.
Let’s say you want to upload an image. On the Content Management section, click on Images, and on the right of your screen you have a plus sign +. Click on it to upload an image. Easy, right? Here’s a short video:
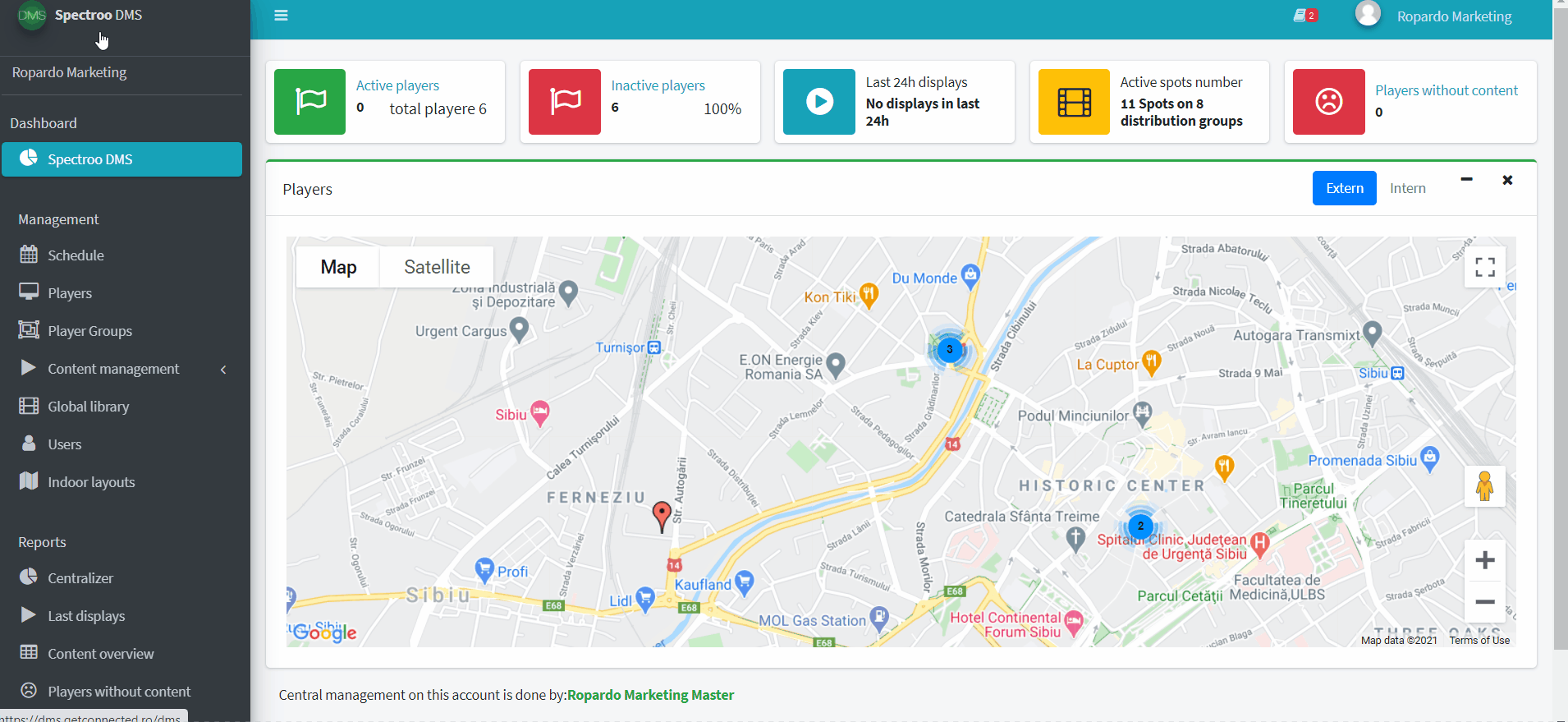
Step 4: How to add content on a Player or on a Groups of Players?
Ok, now that you’ve uploaded an image, you need to add your image to a player. How do you do that?
You must first have a player installed. See the Players section and learn How to add a new player, or learn more about these settings in the How to edit a Player Group section.
Once you have the player active in the Players section, you can add content to that player. So click on the player’s name. A new page opens. On the right of the screen, click on Playlist on Player, as shown in the image below.
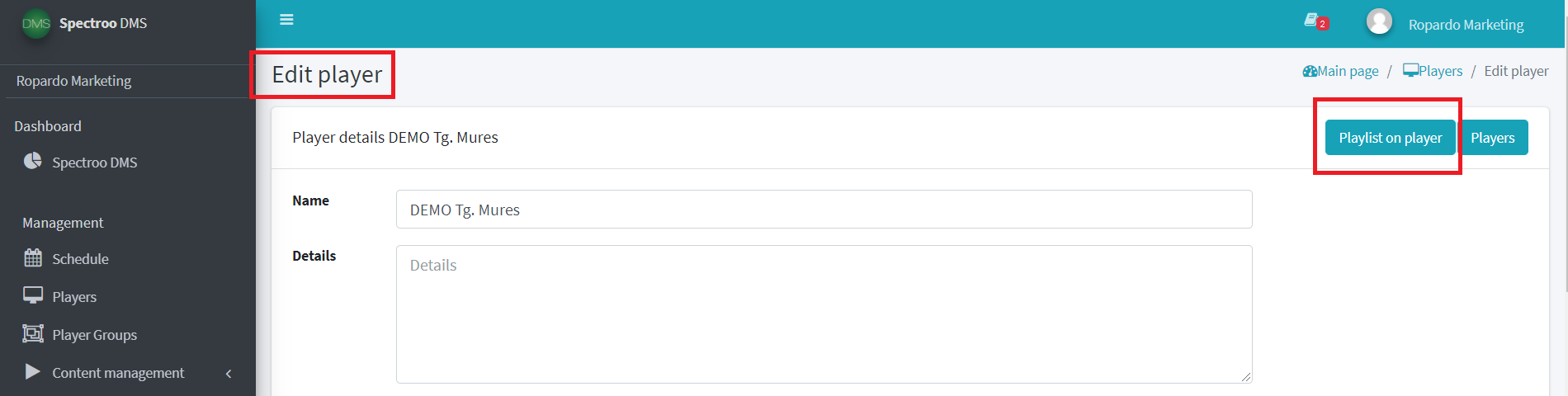
Click on the button where it says click here as seen in the image bellow. You can now add the desired image or video to the player’s playlist.
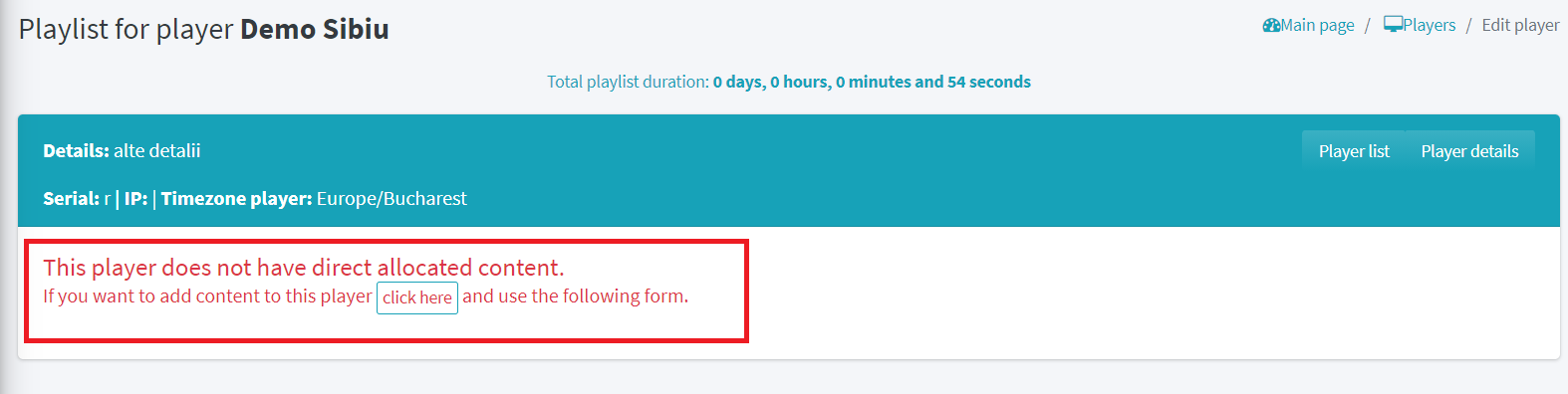
To find out more details, please access the section dedicated to the Web Administration Platform. Thank you.
Step 5: How to add time and date parameters?
Now that you’ve uploaded the desired image, before you click the Save button, you can set a number of parameters, such as the calendar timeline you want to play in that player’s playlist, the desired media file, and the time to display the selected media file in this playlist within the calendar interval (for example, I want the content to be displayed from 30.10.2020 to 30.04.2021 from 23:59 to 00:00, as in the image below):

Note: If you want to permanently play in the playlist, that is to repeat the multimedia content inserted in the playlist without time limits, the fields under Select hours interval to be played remain blank.
Step 6: How to change parameters in the playlist?
Once the content is in the playlist, all the actions available in the video playlist are:
- View video
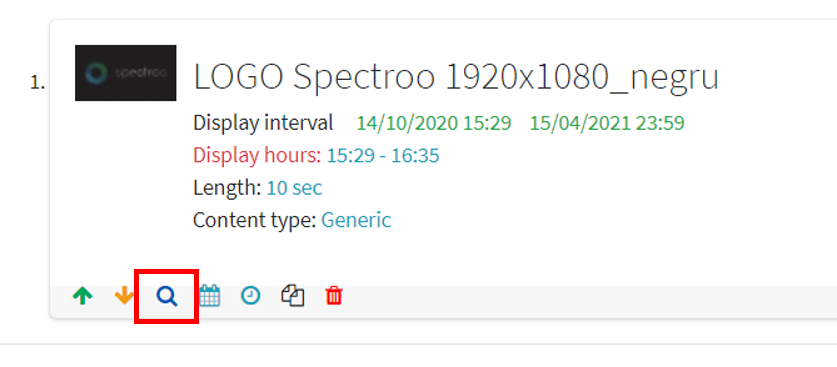
- Set different display intervals for each line

- Set different display time range for each line

- Duplicate line

- Delete line


