Index
-
Player-ul pornit cu cablu HDMI conectat la ecran și ecran pornit
Pentru început, este necesar să alimentăm ecranul și player-ul cu energie electrică.
În imaginea de mai jos se poate observa cablul de alimentare al player-ului împreună cu player-ul:

Vom alimenta player-ul cu energie electrică ca în videoclipul de mai jos:
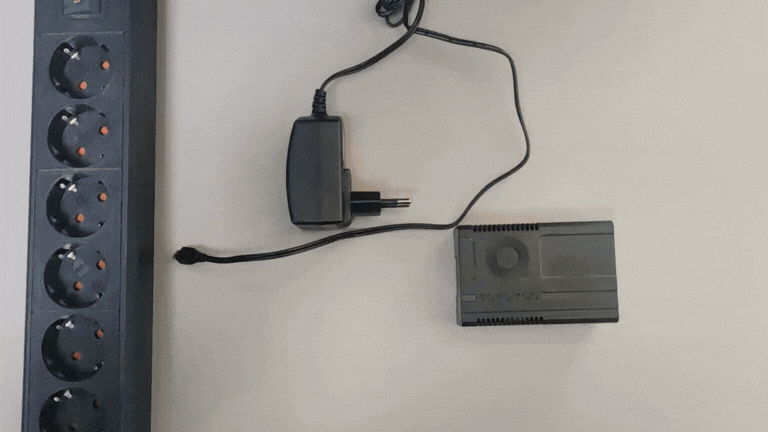
După ce ați efectuat procedura de alimentare, asigurați-vă că cele două LED-uri ale player-ului, roșu și verde intermitent, sunt aprinse ca în videoclipul de mai sus.
În imaginea de mai jos puteți vedea cablul HDMI::

Este necesar ca acest cablu HDMI să fie conectat între player și ecran ca în imaginea de mai jos:

Setați ecranul pe intrarea HDMI 1 sau pe altă intrare HDMI, dacă ați conectat cablul în alt port. Acest lucru se poate face cu ajutorul telecomenzii, apăsând tasta „SOURCE”, și selectând intrarea HDMI corespunzătoare din meniul afișat pe ecran.
În videoclipul de mai jos se poate urmări cum se va realiza acest aspect:

-
Player-ul emite SSID de forma Spectroo_0000xyzk (sau similar)
În imaginea de mai jos se poate observa un exemplu de SSID emis de Player:
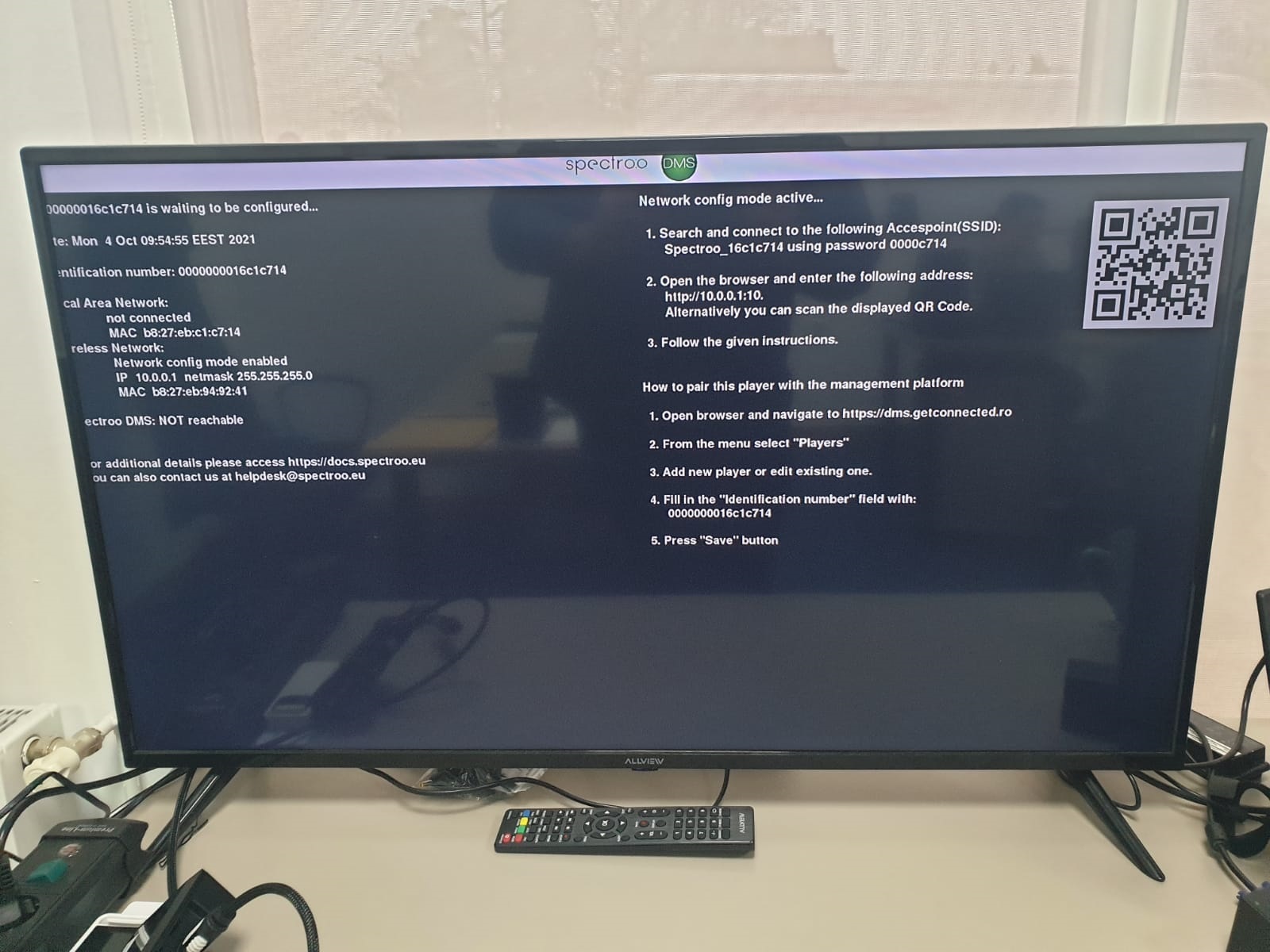
În partea dreaptă a ecranului, lângă codul QR, aveți instrucțiunile necesare de urmat pentru a putea realiza întregul proces pas cu pas.
-
Parcurgem prima parte a procesului împreună, “Network config mode active…(Modul de configurare a rețelei este activ…)”
-
Pentru început:
“1. Search and connect to the following Accesspoint(SSID)(Căutați și conectați-vă la următorul punct de acces(SSID)):
Spectroo_16c1c714 using password ex:0000c714.(Spectr00_16c1c714 folosind parola ex:0000c714)”
Fiecare Player are o parolă unică. Folosiți parola ce vă este afișată pe ecran, aceasta este afișată în secțiunea “Network config mode active…(Modul de configurare a rețelei este activ…)” la punctul “1. Search and connect to the following Accesspoint(SSID)(Căutați și conectați-vă la următorul punct de acces(SSID))”.
În imaginea de mai jos se poate vedea cum arată această rubrică:

Este necesar să realizăm o conexiune între dispozitivul nostru și player, această conexiune se va face prin WI-FI.
În videoclipul de mai jos puteți urmări cum se realizează acest aspect:
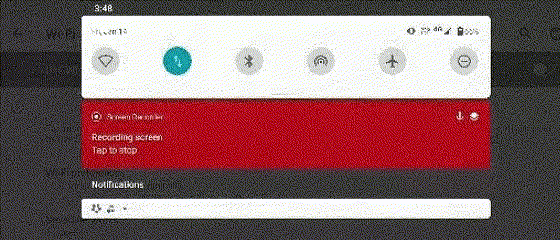
Parola de conectare este formată din 4 de zero (0000) și ultimele 4 cifre din codul unic inscripționat pe player.
Ex: “0000abcd”
-
Pasul următor:
“2. Open the browser and enter the following address: http://10.0.0.1:10 (Deschideți browser-ul și introduceți link-ul acesta: http://10.0.0.1:10)
Alternatively you can scan the displayed QR Code.(Ca alternativă, puteți scana codul QR)”
Codul QR se află în partea dreaptă sus a ecranului, ca în imaginea de mai jos:
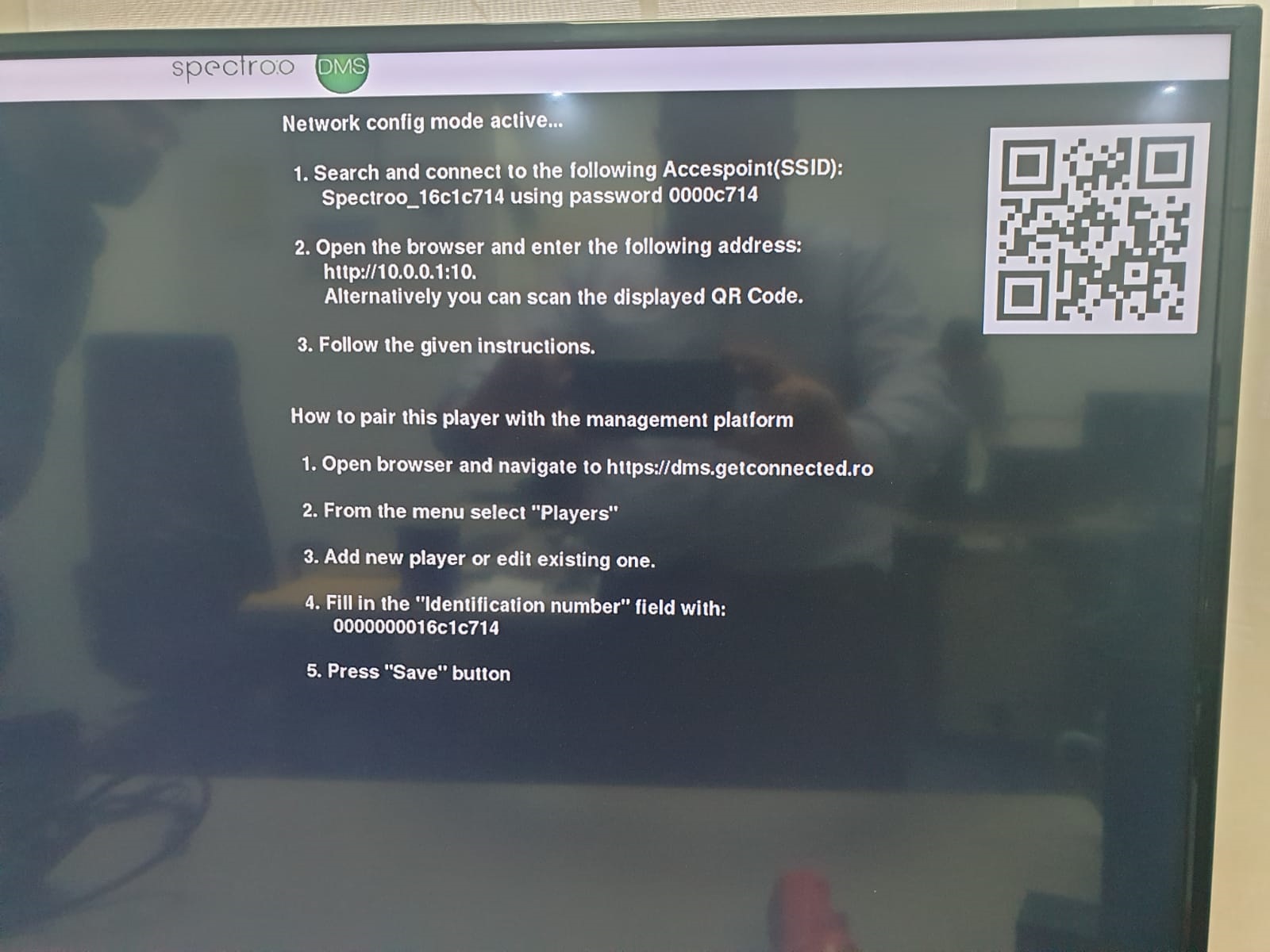
După ce v-ați conectat cu SmartPhone-ul la ssid-ul emis de player (posibil să fie nevoie să încercați de 2 ori), accesați dintr-un browser web: http://10.0.0.1:10
În videoclipul de mai jos puteți urmări cum se realizează acest aspect:
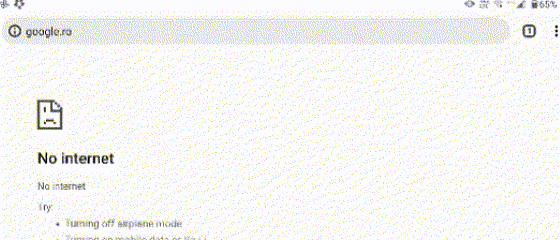
Urmând pașii de mai sus, se poate observa că pe dispozitivul Dvs. o să aveți de parcurs un alt set de instrucțiuni.
-
Pentru ultimul pas din categoria “Network config mode active…(Modul de configurare al rețelei activ…)” :
“3. Follow the given instructions.(Urmați instrucțiunile date)”
Este necesar să alegem cum dorim să conectăm player-ul la rețea; putem opta pentru un mod de conectare prin WI-FI, LAN sau printr-un stick Modem.
3.1. Configurare rețea prin WI-FI:
3.1.1. WI-FI din apropierea noastră:
În videoclip optăm pentru o conexiune WI-FI din apropierea noastră:
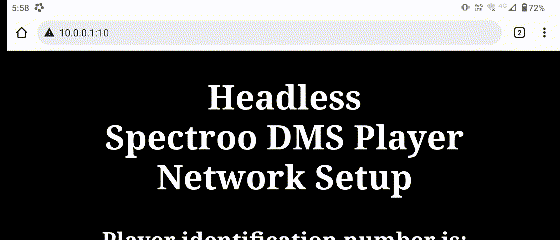
În videoclipul de mai jos vă prezentăm cum configurăm player-ul pentru o conexiune WI-FI din apropierea noastră:
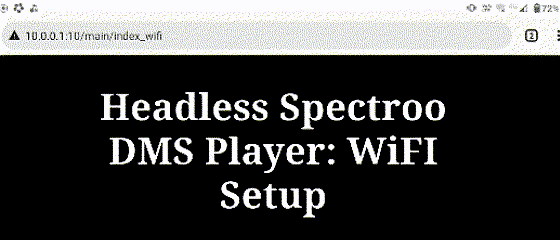
Selectați rețeaua WI-FI din zonă, adăugați parola și salvați. Urmați cu atenție instrucțiunile afișate și cu siguranță totul va fi în regulă.
3.1.2. WI-FI care nu se află în apropierea noastră:
Putem opta și pentru o conexiune WI-FI care nu se află în zona noastră. În videoclipul de mai jos vedem cum putem face și acest aspect:
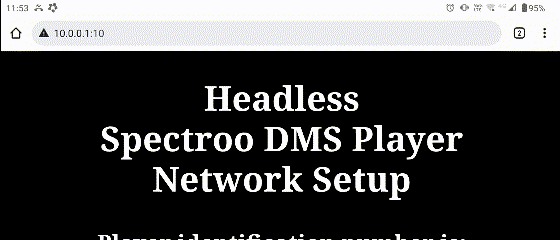
3.2. Configurare rețea prin cablu LAN:
3.2.1. Configurare player prin cablu de rețea LAN cu Automatic DHCP v4:
În videoclipul de mai jos puteți vedea cum realizăm o conexiune de rețea prin cablu LAN printr-o conexiune de tip Automatic DHCP v4:
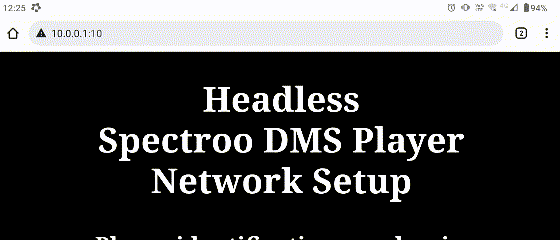
3.2.2. Configurare player prin cablu de rețea LAN cu IP Static:
De precizat faptul că datele folosite în acest videoclip nu sunt reale, ele sunt folosite strict ca exemplu, iar Dvs. trebuie să vă setați configurația în funcție de preferințe.
În videoclipul de mai jos se poate vedea cum se realizează și acest aspect:
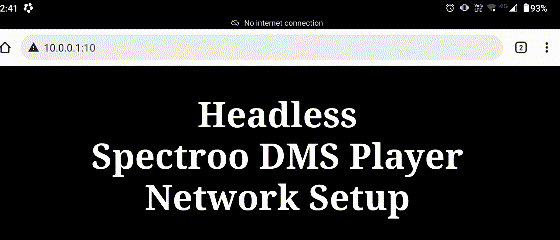
3.2.3. Configurare rețea printr-un stick Modem
Pentru acest pas este necesar să luați legătura cu echipa Spectro:o. Vezi secțiunea Contact.
-
Conectare player cu platforma Spectro:o DMS
Realizând corect etapa “Network config mode active…(Modul de configurare a rețelei activ…)”, aceasta ne va permite să parcurgem cea de-a doua etapă, “How to pair this player with the management platform(Cum putem asocia acest player cu platforma de management)”.
Va fi necesar să ne reconectăm la o rețea WI-FI pentru a avea din nou acces la Internet pe dispozitiv.
-
Primul pas:
“1.Open browser and navigate to https://dms.getconnected.ro (Deschideți browser-ul și navigați către https://dms.getconnected.ro)”
În videoclipul de mai jos se poate observa cum vom accesa link-ul: https://dms.getconnected.ro .
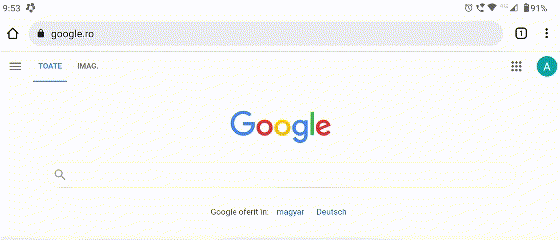
Ne folosim adresa de e-mail și parola alocate contului nostru pentru a ne conecta pe platforma Spectro:o DMS, ca să putem trece la următorul pas.
-
Al doilea pas:
“2. From the menu select player(Din meniu selectați Player)”
Pentru a vă putea explica acest pas, o să folosim un player DEMO, deci Dvs. va trebui să atribuiți alt “Identification number(Număr de Identificare)” în secțiunea “Filter(Filtru)” pentru a putea găsi player-ul care vă interesează.
În videoclipul de mai jos se poate observa cum accesăm secțiunea respectivă.
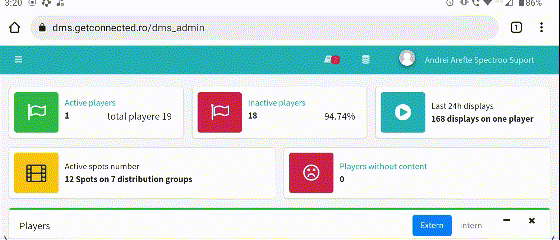
-
Al treilea pas:
“3. Add new player or edit existing one.(Adaugă un player nou sau editează unul existent)”
Cum adaug un player nou ?
Pentru adăugarea unui player nou se va apăsa butonul Adaugă player afișat în partea stângă sus a registrului de playere și se vor completa detaliile de mai jos aferente playerului nou.
Datele specifice unui player sunt :
- Denumire – reprezintă denumirea playerului și sub această denumire este prezentat ulterior în platforma de management cât și în rapoartele centralizatoare.
- Detalii – în acest câmp de tip text se pot adăuga orice detalii (observații) care se doresc a fi păstrate.
- Adresă, Latitudine și Longitudine – reprezintă poziția geografică a playerului, iar aceste informații vor fi folosite pentru reprezentarea pe hartă a locației exacte de instalare a playerului. Atenție! Aceste date se vor completa automat prin căutarea locației pe hartă sau prin mutarea cu mouse-ul a cursorului de pe harta din subsolul paginii nefiind necesară introducerea lor manuală. Câmpul „Adresă” se poate modifica ulterior în funcție de dorințe.
- Grup de bază – reprezintă grupul de playere din care face parte playerul curent. Pentru modificarea grupului se va alege un alt grup definit în sistem prin selecție.
- Orar – în cazul în care se dorește un orar personalizat pentru playerul curent se poate alege acest orar din lista de selecție.
- Timezone – se alege timezone-ul din țara în care se va instala playerul pentru o rulare corectă a spoturilor la ora din țara de destinație cât și pentru raportarea rulărilor în mod corect în aplicație ( dată și oră din țara de destinație a playerului).
- Număr identificare – reprezintă numărul unic de identificare al playerului. Acest câmp nu trebuie modificat decât atunci când este absolut necesar. Modificând din greșeală această informație, playerul se va deconecta de la platforma de management și nu o să mai poată să sincronizeze conținut.
În partea de jos a paginii playerului poți alege o poziție a playerului pe harta internă. Pentru aceasta, trebuie să selectezi o formă de aspect interior din cele încărcate în secțiunea Planuri locație.
Videclipul de mai jos îți arată întreaga secțiune Players din platforma de administrare web:
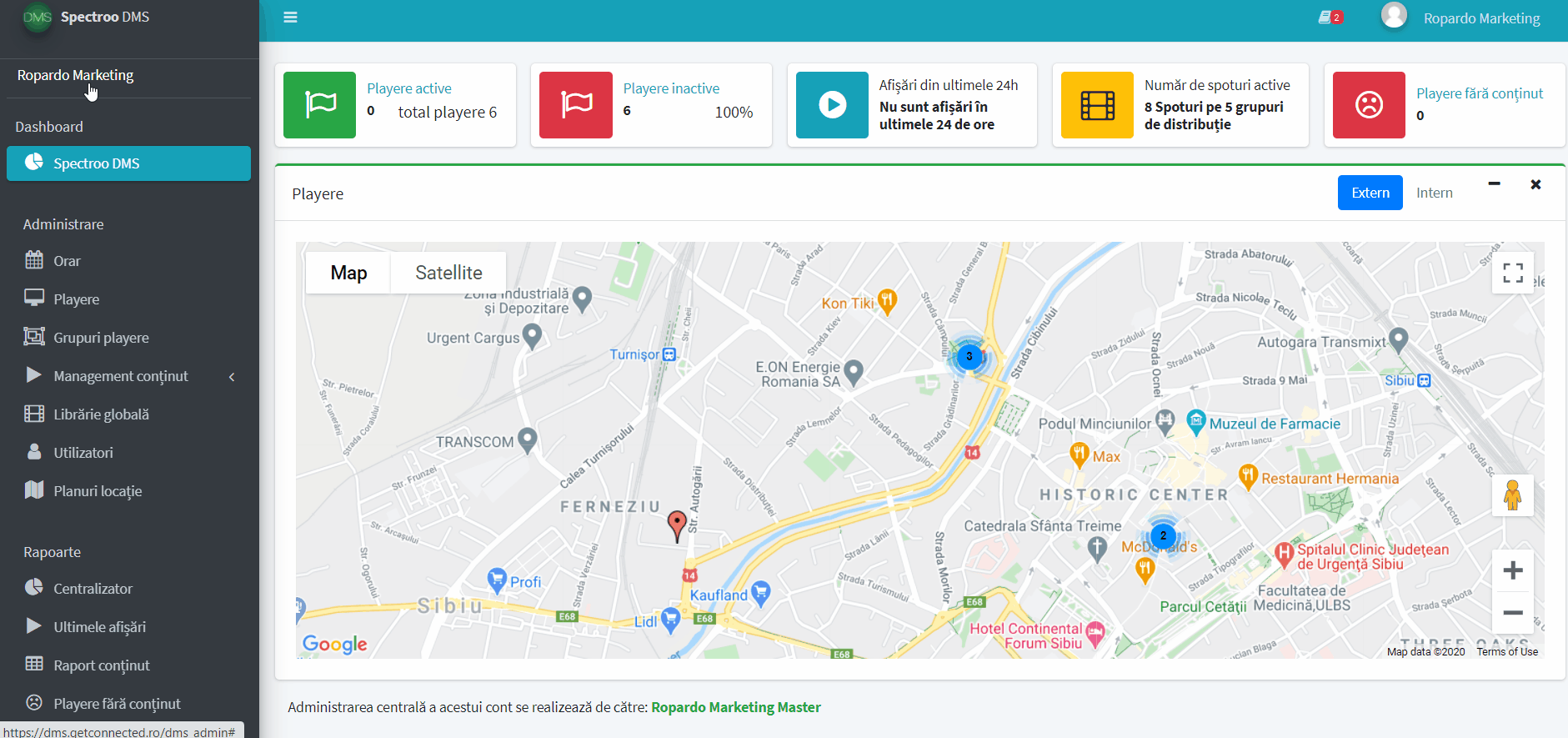
La finalul completării informațiilor, nu uita, click Salvează.
Pagina principală a acestui modul ne oferă acces la registrul de playere cu posibilități de editare a playerelor existente, adăugare de playere noi și export EXCEL a întregii liste de playere înregistrate în Spectro:o DMS.
În coloana Detalii se observă detaliile playerului cum ar fi :
– ID Terminal xxxxx ( numar alocat automat de Spectro:o DMS )
– Serial care este numărul unic de identificare al playerului in Spectro:o DMS
– IP = ip-ul de pe care este conectat sau s-a conectat playerul ultima dată la server
– Versiune player: xx ( numărul versiunii de software care rulează pe player )
În coloana Grup se observă grupul de bază al playerului și alte grupuri în care mai este adăugat ca și player auxiliar, dacă este cazul.
În coloana Grup TP se va observa grupul de pe care ajunge conținut plătit ( daca este cazul ) pe acel player.
În coloana Orar se observă orarul de funcționare al playerului ( dacă a fost setat vreunul, dacă nu, atunci nu se specifică nimic ) și totodată Timezone-ul playerului.
În coloana Status se observă starea conexiunii playerului cu serverul (Online/Offline) și ultima dată când a fost conectat playerul la serverul de management.
În coloana Acțiuni poți vizualiza:
![]() locația playerului pe hartă făcând click pe pictograma Vezi așa cum se poate observa în imaginea de mai jos:
locația playerului pe hartă făcând click pe pictograma Vezi așa cum se poate observa în imaginea de mai jos:
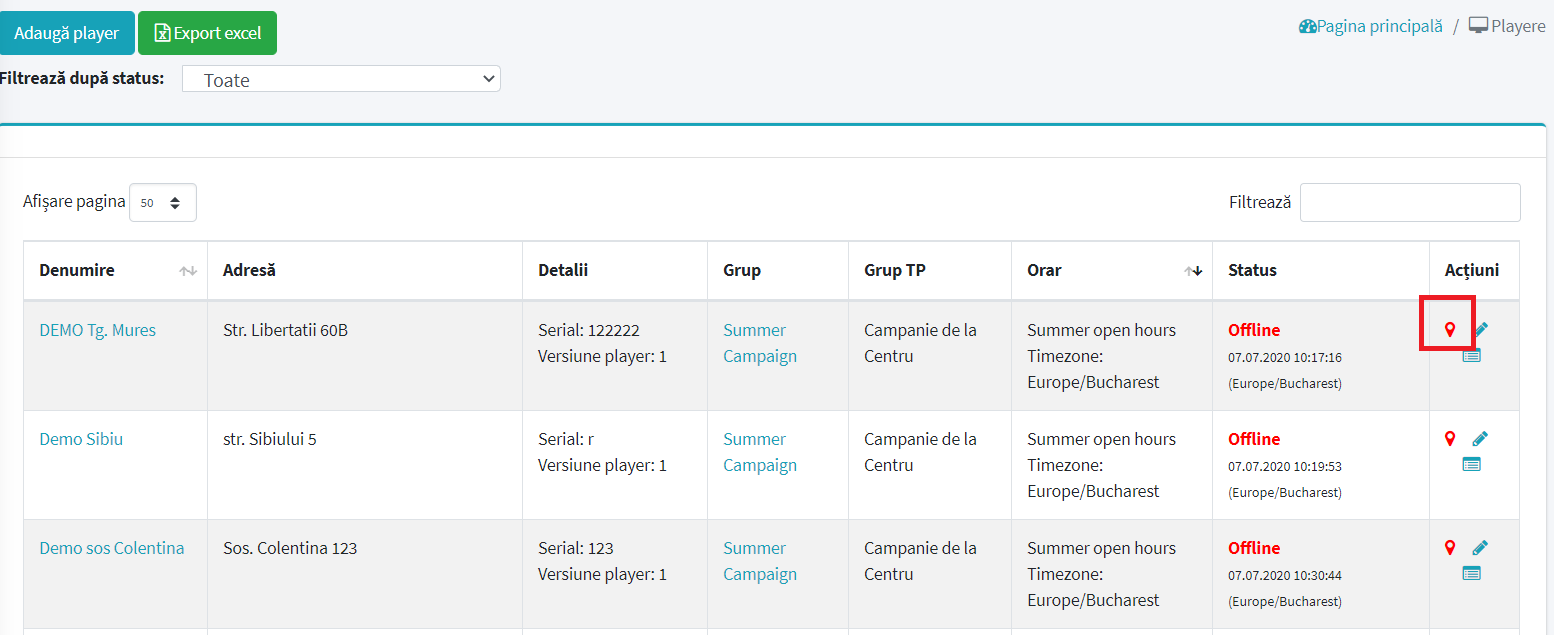
Cum se editează un player?
Poți edita un player în 4 pași, după cum urmează :
1. Apasă click pe Playere, rubrica din meniul principal în pagina principală a aplicației Spectro:o DMS.
2. Apasă click pe numele playerului sau pe pictograma creion ![]() din coloana Acțiuni și astfel ajungi la meniul cu datele specifice ale playerului.
din coloana Acțiuni și astfel ajungi la meniul cu datele specifice ale playerului.
3. Editează detaliile playerului.
4. După modificarea informațiilor dorite, click Salvează. În cazul în care apar erori acestea vor fi afișate sub câmpurile la care se referă.
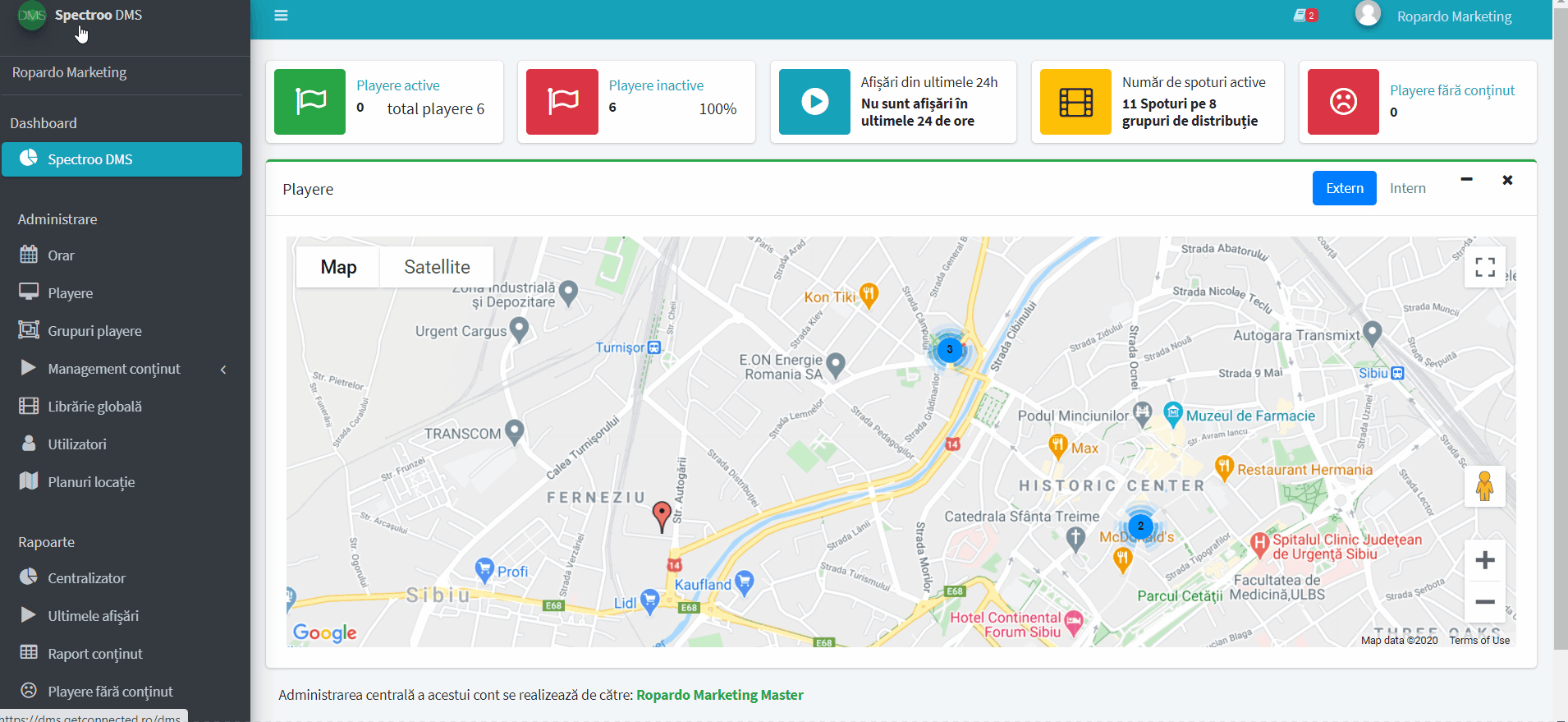
-
Cel de-al patrulea pas:
“4. Fill in the “Identification number” field with:(Completați câmpul „Numărul de identificare” cu:)
0000000016c1c714”
De precizat că fiecare player are un „Număr de identificare” unic, care se găsește pe eticheta de pe player.
Ex: “0000000016c1c714”
Urmăriți videoclipul pentru a observa cum se realizează și acest aspect:
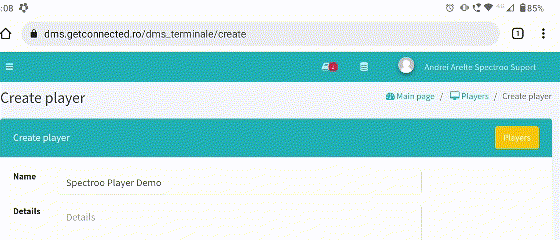
-
Pasul cinci:
În ultimul pas, apăsați butonul „Save” din platformă și, astfel, veți finaliza întregul proces.
Mai jos este o imagine din platformă în care se poate vedea butonul „Save” pe care trebuie să-l apăsați după ce ați completat toate câmpurile de mai sus:
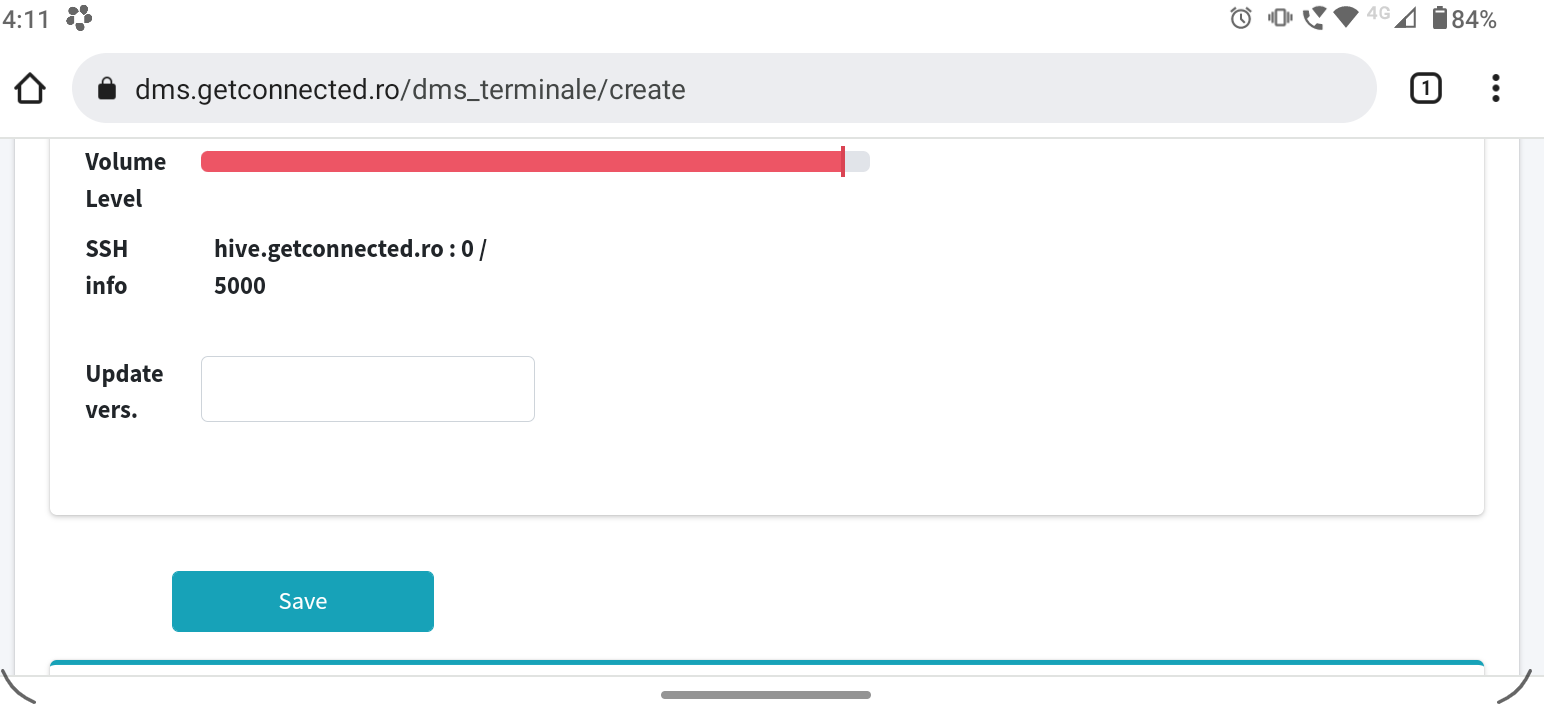
Dacă aveți întrebări legate de acest proces, ne puteți contacta la:
Spectro:o Help Desk: helpdesk [at] spectroo [dot] eu sau la numărul de telefon 0372 794 772.

